The workflow described here shows steps to follow after an order has been received for a quotation generated with OTM from LSP.net.
Go to the "receipt of order" view

Click "receipt of order" in the project progress bar to navigate to the corresponding view.
Start the order phase

Enter the date of the customer order and click the button to start the order phase.
Add date information for the project period and deadline

Type the information manually into the fields or click the calendar icons as a shortcut. If you do not wish to send a confirmation e-mail to the customer, unmark the checkbox! The e- mail text can be customized in the field on the right. Click the Save button to store the information in the project record. If the customer does not have service pages (for uploading, downloading and archiving project data) available yet, they can be activated by marking the checkbox at the lower left. Login information for the service pages will be sent to the customer by e-mail.
Confirmation sent

The date and time of notification is recorded on the page. If the deadline is changed, re-visit this page to send an update notification. (The default e-mail template is updated automatically for changing the project deadline after the initial confirmation.) Now click "jobs assigned" in the project progress bar under the project data summary.
Job creation view

Now a job has to be created for the line item in the order. To do so, click the Create new job button.
Create / Edit job view
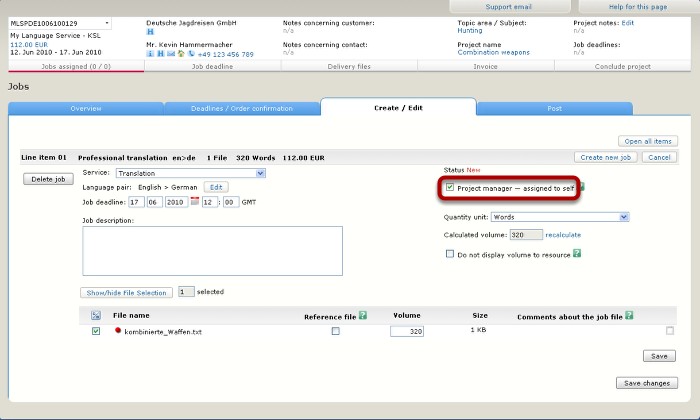
You can add descriptive information in the corresponding field. This job will be assigned to the project manager for translation in order to simplify this example. This also reflects the way that a sole proprietor translator or small office with translators might often work. Save the job by clicking the Save button.
Job saved

This is the view after the job has been saved. If this job were to be posted to translators, you would click the corresponding button. However, since the job has been assigned to the project manager, this is the end of the procedure until the translated file needs to be uploaded for delivery.
Related posts:
No comments:
Post a Comment
Notice to spammers: your locations are being traced and fed to the recreational target list for my new line of chemical weapon drones :-)